Edit Menu
The
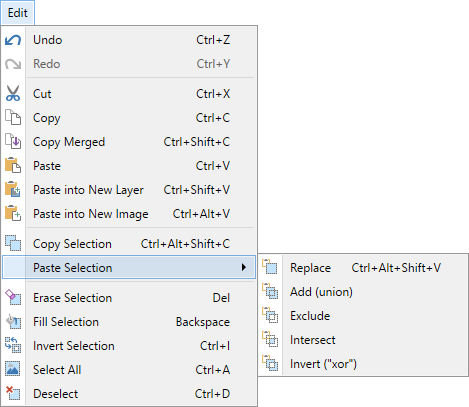
 Undo
Undo
This undoes the most recent action that has affected the image open on the canvas, if any.
If multiple images are open simultaneously,
This command can also be accessed via the
 Redo
Redo
This reverses the most recent action that has been 'undone', if any.
If multiple images are open simultaneously,
This command can also be accessed via the
 Cut
Cut
The
Selections can be any shape or size and made with any of the selection tools or any combination of them.
Once
This command can also be accessed via the keyboard shortcut
 Copy
Copy
This command copies the selected region to the clipboard. The selection remains in situ on the active layer. The current selection also remains active. If there is no selection, the entire layer will be copied.
 Copy Merged
Copy Merged
This command copies all the layers to the clipboard without having to use
 Paste
Paste
If there is an image in the clipboard, this command will paste it onto the active layer. Pixels being pasted will overwrite existing pixels in the same location.
The pasted pixels will be selected following the paste operation and the
If the pasted image is too wide and/or too tall for the current canvas size, a prompt will appear asking if the canvas should be resized.
This quick shortcut to the
If the image is zoomed in when pasting, the pixels will be placed within the current viewport, regardless of where it originally came from
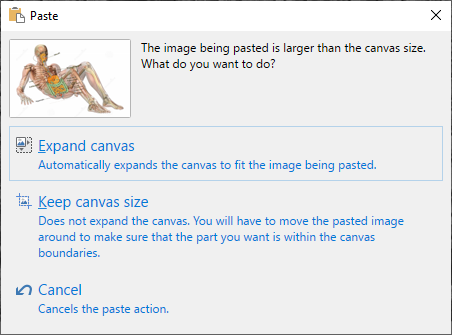
 Paste into New Layer
Paste into New Layer
This is similar to
The new layer is created immediately above the current active layer. The newly created layer is made active prior to the paste operation being performed and retains the focus at the conclusion to the operation.
 Paste into New Image
Paste into New Image
This is similar to
 Copy Selection
Copy Selection
This command copies the current selection geometry to the clipboard. It is particularly useful if you wish to preserve a selection shape in order to apply it to another layer, image, or save it for later use.
The selection geometry is copied to the clipboard as JSON text. The data itself is a list of polygons with the vertexes recorded in [x,y] pairs.
{
"polygonList": [
"3,4,9,4,9,19,3,19,3,4"
]
}
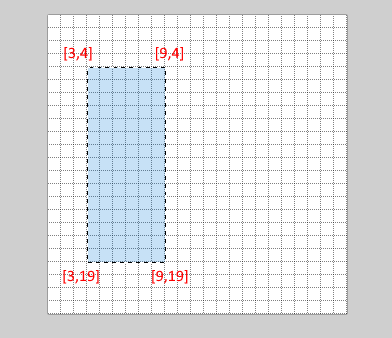
The simple format of JSON makes it easy to use external utilities (like Notepad or PSPad) to maintain a list of different selection shapes. These utilities can even be used to edit the raw JSON data.
Paste Selection
The natural pair to
Selection combine modes are supported via the Paste Selection submenu so, for example, the clipboard selection geometry can be added to an existing selection.
Below a circular selection has a rectangular selection (see above) added to it using
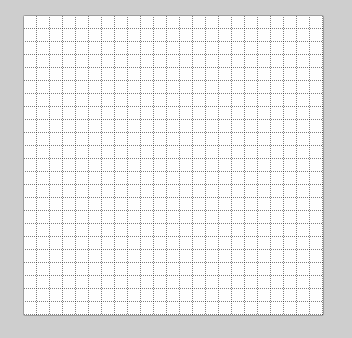
 Erase Selection
Erase Selection
This command erases the currently selected region of the active layer.
All pixels that lie within the selected region are replaced with transparent black pixels (RGB #000000 with opacity/Alpha of zero).
The selection outline is removed following the completion of the action (i.e. the selection is deselected).
The command can be invoked with the
 Fill Selection
Fill Selection
If there is a selection active, this command will fill it with the current
The command can be invoked with the
 Invert Selection
Invert Selection
If there is a selection active, this command will cause all pixels that are selected to be deselected, and vice-versa.
The keyboard shortcut for this command is
 Select All
Select All
This causes the entire active layer to become selected.
The keyboard shortcut for this command is
 Deselect
Deselect
The keyboard shortcut for the Deselect command is
Note
It is important to understand that when a selection is active in Paint.NET, editing operations are clipped at the edge of the selection.
Normal editing operations will not extend outside of an active selection.
For example, the Ellipse Select Tool has been used to select a circular region in the middle of the image below. When the gradient tool is used, the new gradient does not extend outside the active selection.
Effects and Adjustments will be rendered as normal within a selected area.