Noise Effects
This sub-menu contains effects that add or remove digital "noise".
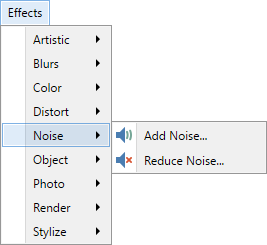
The following original image will be used to demonstrate the effects:

Note
The examples on this page show the effects being applied to an entire image. It is easy to restrict the adjustment to a sub-section of the image simply by making a selection. If a selection is active when the effect is run, it will only be applied to the selected region. Areas outside of the active selection will remain unchanged.
Tip
The controls shown in the effect dialogs operate in much the same way; drag the indicator left, right or in a circular motion (for an angle control).
Typing in a numeric value in the text box or using the up/down arrows beside the text box also changes the current value.
The keyboard arrow keys can be used to alter the value of a control once it has the focus.
Multiple controls can be used in isolation or combination. If more than one is altered, the cumulative effect will be shown.
 Add Noise
Add Noise
This adds random noise to the active layer or selection.
The effect must be run over areas containing color to produce noise. Running the effect over transparent areas produces no noise in that region.
Example - Effects > Noise > Add Noise
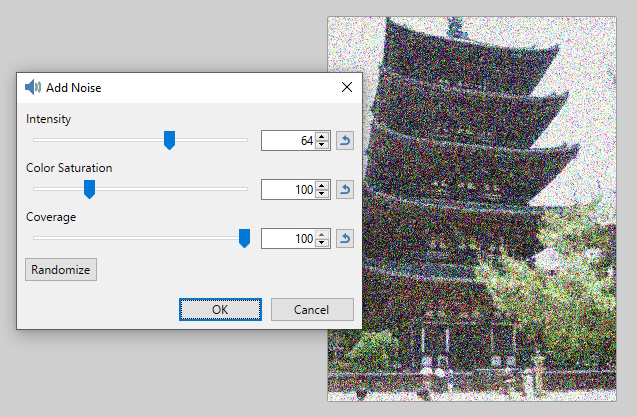
 Median
Median
Example - Effects > Noise > Median
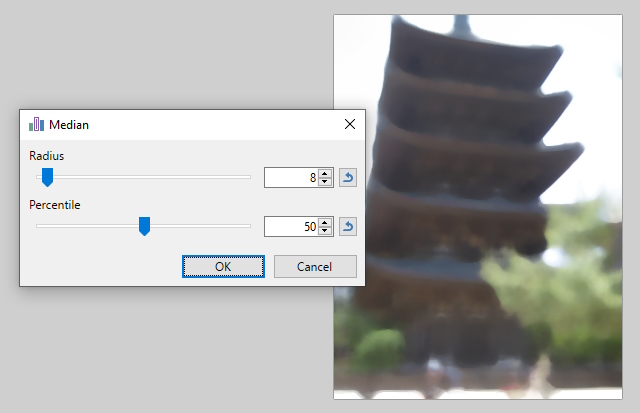
 Reduce Noise
Reduce Noise
This effect is used to reduce digital noise in photographs. This noise generally occurs when digital cameras cannot correctly capture fine details or are produced by the electronics in the camera itself.
Example - Effects > Noise > Reduce Noise
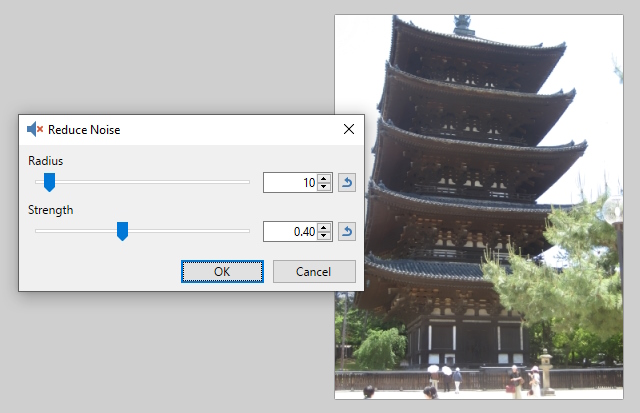
In this example, there is little ambient noise. The difference can be seen in the woodwork detail which looks cleaner after the effect has been run.