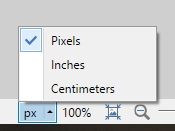View Menu
The
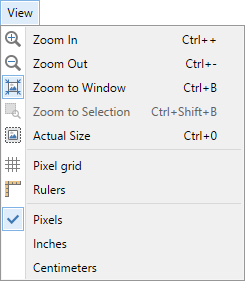
 Zoom In
Zoom In
This zooms in on the image. This has the appearance of magnifying it. The amount of magnification is increased in fixed steps (e.g., 100%, 150%, 200%, 300%, 400%, 500%, 600%, 800%, 1000%, 1200%, 1400%, 1600%, 2000%, 2400%, 2800%, 3200%, 4000%, 4800%, 5600%, 6400%).
 Zoom Out
Zoom Out
This zooms out from the image. This has the appearance of reducing the image or viewing it from further away. The amount of zoom reduces in fixed steps The amount of magnification is increased in fixed steps (e.g., 100%, 67%, 50%, 33%, 25%, 20%....).
 Zoom to Window
Zoom to Window
This command zooms the image to the limits of the Editing Window or to full size.
If the image is larger than the Editing Window at 100%, it will be reduced to fit within the
 Zoom to Selection
Zoom to Selection
This menu command increases the view size of any active selection until the bounding rectangle reaches the limit of the viewable area.
In other words, it zooms the selection to maximally fit within the
 Actual Size
Actual Size
This sets the zoom level to 100%. Each pixel on the screen will correspond exactly with one pixel in the active layer.
 Pixel Grid
Pixel Grid
The
The same menu command can be used to toggle the grid off again. There is also an icon in the
Note
The Pixel Grid is not visible below 200% magnification.
These images show the pixel grid in action...
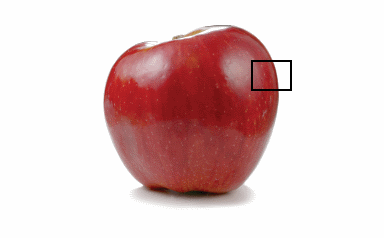
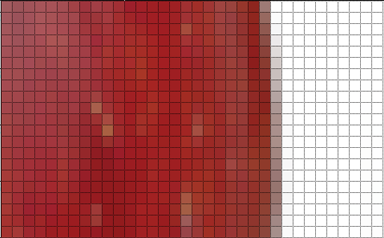
 Rulers
Rulers
This menu command shows or hides rulers along the top and left edges of the image canvas. There is a corresponding icon in the
The
When a selection is active, its bounding rectangle will be highlighted in the rulers, making it easier to measure. The cursor position is also shown in the rulers making it easier to accurately apply other tools.
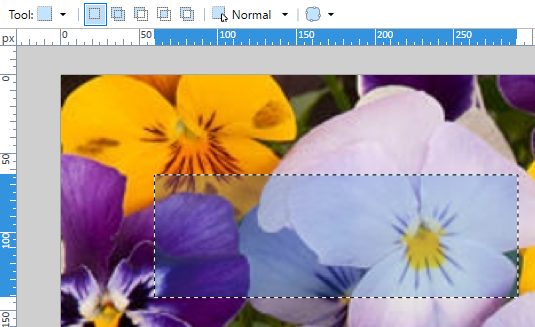
Units of Measurement: Pixels, Inches, and Centimeters
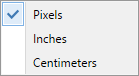
This set of three checkboxes define which units of measurement paint.net will use.
The units define how image coordinates are presented in various areas of the user interface (including the
The default unit of measurement is pixels (as shown). If inches or centimeters are selected, extra calculations are performed to convert pixel measurements into inches and centimeters.
These calculations are based off the image's DPI settings, which can be adjusted in the
The units of measurement can also be set via the