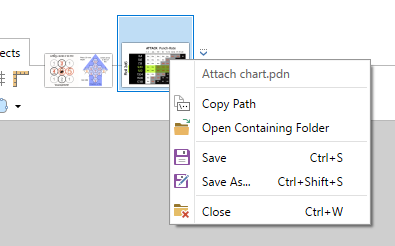Image List
The
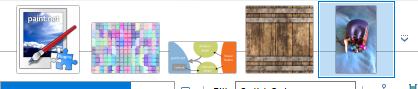
To switch to another image, click on the thumbnail image. That image will be opened in the Editing Window and its thumbnail updated with the highlighting.
If there isn't enough room to show thumbnails for all the open images, arrows appear at the sides of the

The downward pointing arrow at the right of the
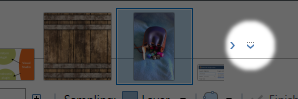
When clicked, this button opens a scrollable list of all the open images along with their filenames.
Clicking on an entry in this list has the same effect as clicking on a thumbnail in the
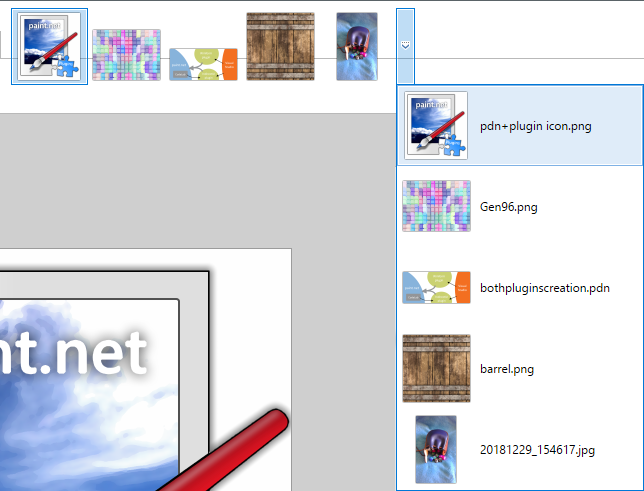
Drag & Drop Reordering
Images in the Image List can be reordered at any time using drag & drop. Simply click and drag the thumbnail to a new location.
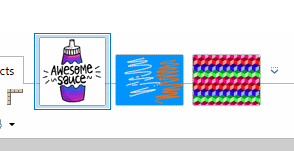
Closing an Image
Close an image by clicking on it's thumbnail then clicking on the red 'X' that appears in the upper right corner of the thumbnail.
This is a convenient shortcut for the
Another method of closing an image is to middle click anywhere on the thumbnail image in the
Tip
Close an image via the keyboard with
Images that have unsaved changes have a small orange asterisk in the upper-left corner of the thumbnail image

When attempting to close an image which has unsaved changes, a prompt will ask you to confirm the action with options: Save, Don't Save or Cancel.
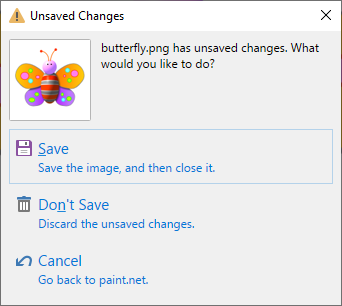
Right-Click Context Menu
Right-clicking on any of the image thumbnails in the Image List opens a context menu. The menu contains commands for Copy Path, Open Containing Folder, Save, Save As... and Close.
The context menu can be opened for the current image using the keyboard shortcut